Xamarin.Forms リストビュー
1 グループ表示
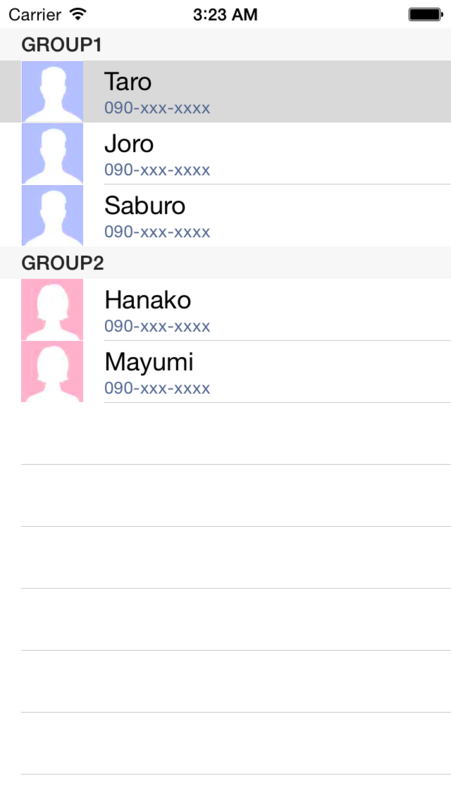
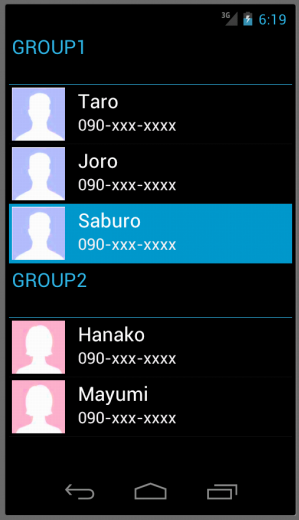
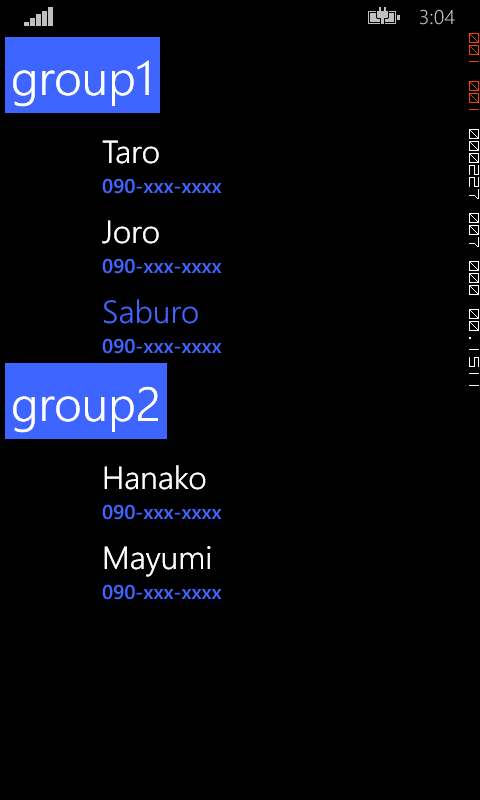
ListViewは、グループ化して表示することが可能です。
グループ化するためには、プロパティIsGroupingEnabled にtrueをセットし、ItemsSourceに「配列の配列」を指定します。
「配列の配列」は、ObservableCollection
//1つのデータを表現するクラス class Address { public string Name { get; set; }//名前 public string Phone { get; set; }//電話番号 public string Photo { get; set; }//画像 } //1つのグループを表現するクラス class Group : ObservableCollection<Address>{ public string Title { get; set; }//グループ用のタイトル public Group (string title){ Title = title; } } public class App { public static Page GetMainPage(){ //リストビューの生成 var listView = new ListView { IsGroupingEnabled = true,//グループ表示有効 GroupDisplayBinding = new Binding("Title"),//グループのタイトル指定 }; //テンプレートの作成(ImageCell使用) var cell = new DataTemplate(typeof(ImageCell)); cell.SetBinding(ImageCell.TextProperty, "Name");//上段のテキスト cell.SetBinding(ImageCell.DetailProperty, "Phone");//下段のテキスト cell.SetBinding(ImageCell.ImageSourceProperty, "Photo");//画像 cell.SetValue(ImageCell.StyleProperty, TextCellStyle.Vertical);//縦配置 listView.ItemTemplate = cell;//テンプレート指定 //データの作成 var ar = new List<Group>{ new Group("GROUP1"){ new Address{ Name="Taro", Phone = "090-xxx-xxxx",Photo="man.png"}, new Address{ Name="Joro", Phone = "090-xxx-xxxx",Photo="man.png"}, new Address{ Name="Saburo", Phone = "090-xxx-xxxx",Photo="man.png"} }, new Group("GROUP2"){ new Address{ Name="Hanako", Phone = "090-xxx-xxxx",Photo="woman.png"}, new Address{ Name="Mayumi", Phone = "090-xxx-xxxx",Photo="woman.png"}, } }; listView.ItemsSource = ar;//データ指定 return new ContentPage { Padding = new Thickness(0, Device.OnPlatform(20, 0, 0), 0, 0), Content = listView }; } }
行の高さ指定

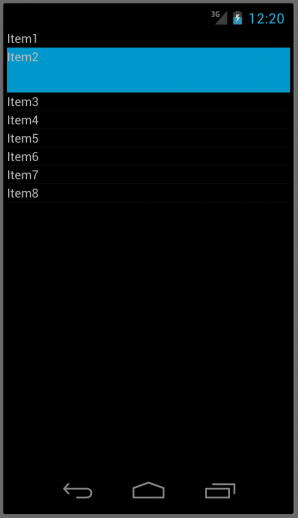
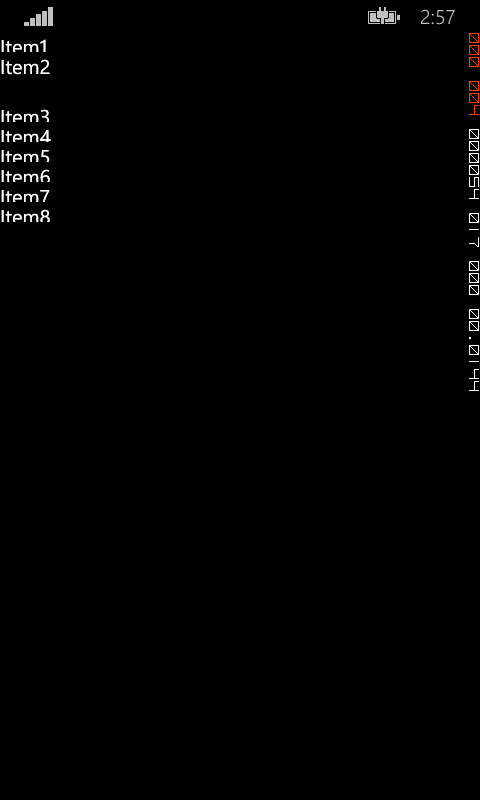
プロパティRowHeightで、行の高さを指定できます。
また、プロパティHasUnevenRowsにtrueをセットすると、行ごとに高さを変えることができます。(HasUnevenRows=trueの場合、RowHeightは無効)
この際、各行の高さは、データテンプレートのOnBindingContextChangedをオーバーライドして指定します。
サンプルは、2行目だけの行の高さを変えたのものです。(2014.08.02現在、iOSでは、正常に動作していません)
[2014.08.06 追記] Xamarin.Forms 1.2.2.6243 でiOSでも正常動作することを確認しました。
class Data { public string Text{ get; set; } } public class App { public static Page GetMainPage(){ //リストビューの生成 var listView = new ListView(); //行の高さを可変にする listView.HasUnevenRows = true; //データの作成 var ar = new List<Data>{ new Data{Text="Item1"}, new Data{Text="Item2"}, new Data{Text="Item3"}, new Data{Text="Item4"}, new Data{Text="Item5"}, new Data{Text="Item6"}, new Data{Text="Item7"}, new Data{Text="Item8"} }; listView.ItemsSource = ar;//データ指定 listView.ItemTemplate = new DataTemplate(typeof (MyCell));//テンプレート指定 return new ContentPage { Padding = new Thickness(0, Device.OnPlatform(20, 0, 0), 0, 0), Content = listView }; } } public class MyCell : ViewCell { public MyCell(){ var text = new Label(); text.SetBinding(Label.TextProperty, "Text"); View = text; } protected override void OnBindingContextChanged(){ base.OnBindingContextChanged(); Height = 20;//列の高さ(デフォルト値) if (((Data)BindingContext).Text == "Item2") { Height = 50;//2行目だけ、列の高さを変更する } } }