Wi-Fi付きのArduino互換機 Spark Core (その1) 初期設定とTINKERによるアクセス
1 購入
Wi-Fi付きのArduino互換機「spark」を買いました。https://www.spark.io/
今、流行?の「Raspberry Pi 2 Model」みたいに、Windows10が動くことは絶対ないのですが・・・なんか期待してしまっているのです。

ブレッドボードとUSBケーブルも付いてました。なんか、梱包がちょっと高級な感じ。
そういえば・・・初代のRaspberry PiでWindows Embedded Compact 7 のイメージ作成は、あのまま挫折した
https://ceonpi.codeplex.com/
今、確認してみたら、「Released: Sep 26, 2013」ってなってました。やっぱり後は自分で作れって事なのですね・・・
2 セットアップ
セットアップは、Wi-Fi経由で、スマフォで行います。下記のページにステップバイステップの説明が置かれています。
http://docs.spark.io/connect/
以下は、実際にやってみたようすです。

http://docs.spark.io/start/

USBケーブルで電源を取ると、LEDが青く点灯しています。
※虫眼鏡がないと、基盤のラベルが読めません(T^T)

ホームページ上にスマフォ用のクライアントアプリへのリンクがあります。

「iPhone」をクリックすると、アップルストアにジャンプしますので、そのまま「入手」をクリックして、インストールを行います。

インストールを完了してアプリを起動すると、「電子メール」と「パスワード」を入力する「サインアップ」画面になります。

「サインアップ」が完了すると、Wi-FiのSSIDが表示され、パスワードの入力画面になります。ここで入力したパスワードが本体に送られて、事後、本体は、Wi-Fiに接続できるようになるようです。
この画面で「OCNNECT」を押すと、しばらくの間、LEDが各種に変化します。
LEDのそれぞれの意味は次のとおりです。
・青の点滅: Wi-Fiの認証中
・青の点灯: Wi-Fi情報の取得
・緑の点滅: Wi-Fiへの接続
・シアンの点滅: Sparkクラウドへの接続
・マゼンタの早い点滅: 最新ファームウエアの更新
・シアンのゆっくりな点滅: 接続完了

最後に、本体に名前を付ける画面となりますので、適当な名前を付けて「OK」ボタンを押します。

全てのセットアップが完了すると、左の画面になります。
3 デジタル出力
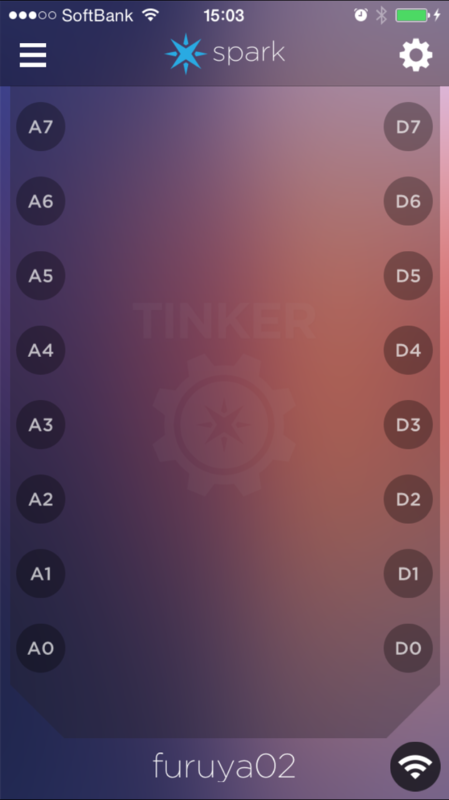
スマフォのアプリからIOピンが一覧されています。

「D0」をロングプレスすると、「D0」ピンの設定モードになります。

とりあえず「degitalWrite」(デジタル出力)を選択しました。

「D0」ピンがLOWだと言ってるようです。

「D0」をタップするとHIGH/LOWが切り替わります。

確認すると、確かにHIGH/LOWになっているようです。
スマフォのアプリを終了すると、設定はきれいさっぱり忘れます。
4 デジタル・アナログ入出力
次の画面は、アナログIOの入出力画面です。
「A0」ピンは、デジタル/アナログのどちらでも使用可能なピンのようです。
緑っぽいのが、入力の時の画面、黄色っぽいのが出力の時の画面です。
アナログの場合は、スライダーで設定・確認ができるようです。
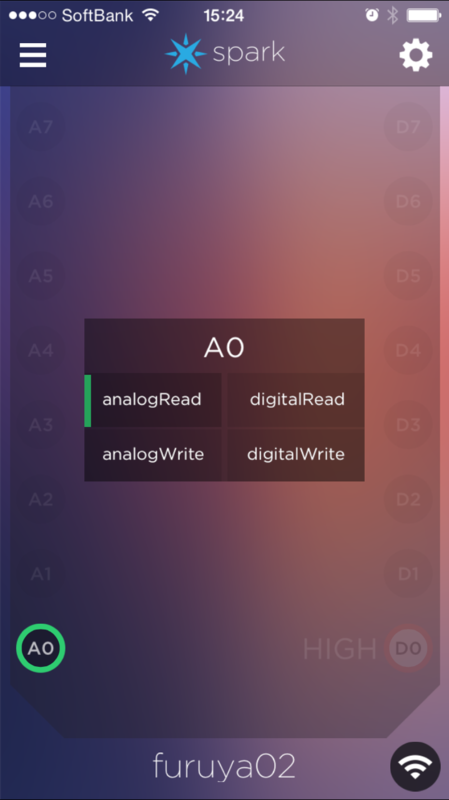
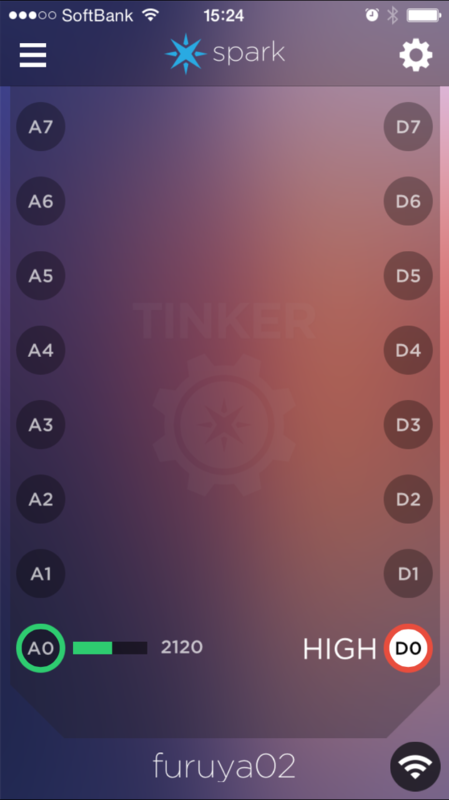
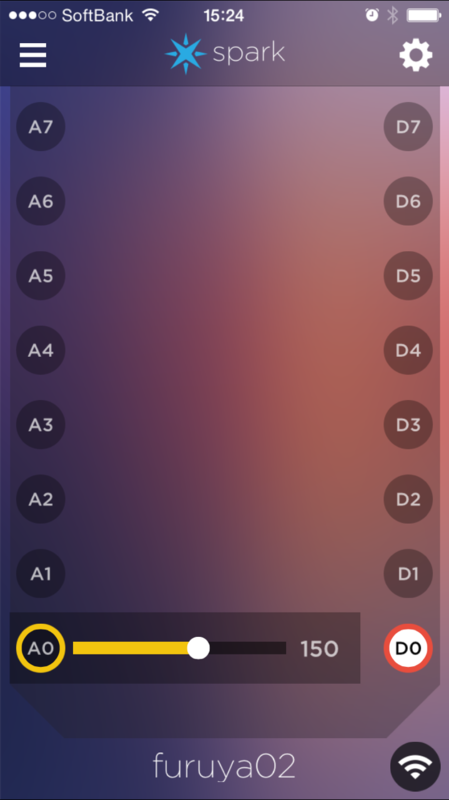
これで、スマフォとブレッドボードだけで簡単な確認ができてしまいます。
やっぱ、Arduino簡単すぎます~
取りあえず、ここまで。