xamarin.iOS アラートダイアログ・アクションシート
1 アラートダイアログ

UIAlertView()でアラートダイログを表示できます。
var alert = new UIAlertView("タイトル", "メッセージ", null, "Cancel","OK"); alert.Show();

ボタンクリック時のイベントは、Clickedで取得できます。
UIAlertView()の第3パラメータで、クリックイベントを処理するクラス(UIAlertViewDelegate)を指定することも可能ですが、
イベント+ラムダで書いた方が、色々な意味で個人的に好きです。
var alert = new UIAlertView("タイトル", "メッセージ", null, "OK", new [] { "Cancel" }); alert.Clicked += (sender, args) => Console.WriteLine("{0} Clicked", args.ButtonIndex); alert.Show();

タイトル、メッセージ、ボタンは、プロパティやメソッドでも指定可能です。
ボタンを2つを超えると縦に並びます。
var alert = new UIAlertView() { Title = "タイトル", Message = "メッセージ" }; alert.AddButton("1"); alert.AddButton("2"); alert.AddButton("3"); alert.AddButton("4"); alert.AddButton("5"); alert.AddButton("6"); alert.Clicked += (sender, args) => Console.WriteLine("{0} Clicked", args.ButtonIndex); alert.Show();
AlertViewStyleにスタイルを指定するだけで、下記の形のダイアログを作成できます。
(1)UIAlertViewStyle.LoginAndPasswrdInput
(2)UIAlertViewStyle.PlainTextInput
(3)UIAlertViewStyle.SecureTextInput
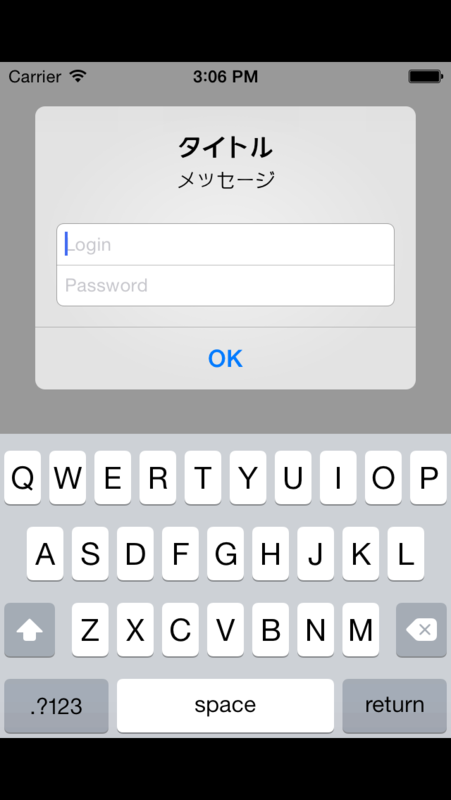

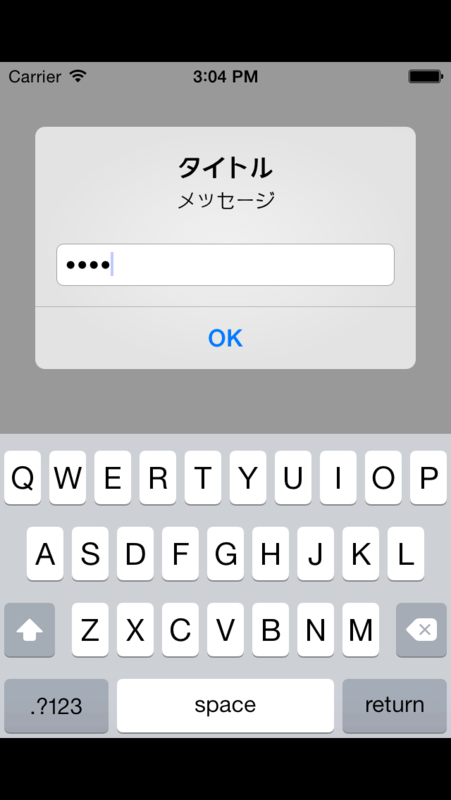
なお、テキストフィールドへの入力内容は、GetTextField(index)で取得できます。
var alert = new UIAlertView("タイトル", "メッセージ", null, "OK", null){ AlertViewStyle = UIAlertViewStyle.LoginAndPasswordInput//スタイルの指定 }; //Loginとpasswordに入力されたテキストをGetTextField(n).Textで取得する alert.Clicked += (sender, args) => Console.WriteLine(String.Format("login:{0} pass:{1}", alert.GetTextField(0).Text, alert.GetTextField(1).Text)); alert.Show();
2 アクションシート

複数の選択肢の中から1つ選択をさせたい時、UIActionSheet()が使用できます。
Clickedイベント時に受け取るButtonIndexは、ボタンの種類に関係なく、上から数えたインデックスとなります。
(図では、「メニュー1」が0、「メニュー2」が1、「キャンセル」が3です)
var actionSheet = new UIActionSheet ("タイトル", null, "キャンセル","メニュー1", new[]{"メニュー2","メニュー3"}); actionSheet.Clicked += (sender, args) => Console.WriteLine("{0} Clicked", args.ButtonIndex); actionSheet.ShowInView(View);
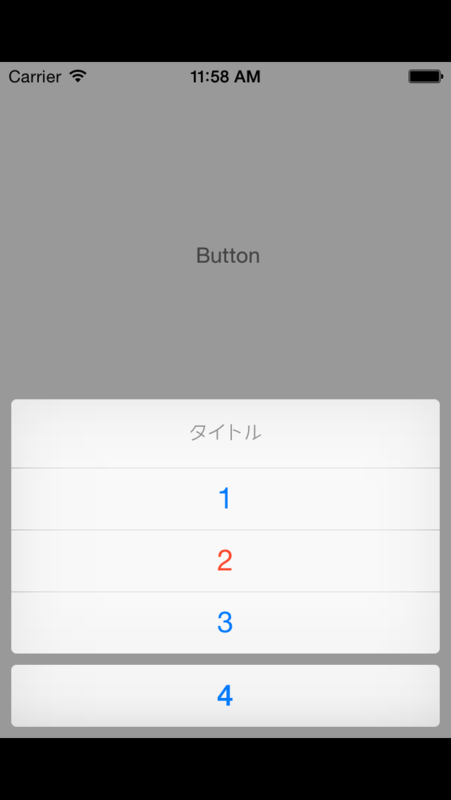
UIActionSheet()もプロパティやメソッドで記述できます。
DestructiveButtonIndexは、赤色表示するボタン位置、そして、CancelButtonIndexは、キャンセルボタンの位置指定です。(最後のインデックス以外を指定すると、ちょっと表示が違うようです)
var actionSheet = new UIActionSheet(){ Title="タイトル" }; actionSheet.AddButton("1"); actionSheet.AddButton("2"); actionSheet.AddButton("3"); actionSheet.AddButton("4"); actionSheet.DestructiveButtonIndex = 1; // 赤色で表示される actionSheet.CancelButtonIndex = 3; // 最後のインデックスを指定した場合スペースが挿入される actionSheet.Clicked += (sender, args) => Console.WriteLine("{0} Clicked", args.ButtonIndex); actionSheet.ShowInView(View);